[프로그래머스 인공지능 스쿨]Jupyter Notebook 시작하기
Jupyter Notebook 시작하기
Jupyter Notebook
기존의 IDE는 주석을 쓰기 힘들다. 주석을 길게 달면 코드 내용의 메인을 따라가기 힘들게 만들기 때문이다. 주피터 노트북은 interactive한 파이썬 코드를 작성하고 공유를할 수 있도록 도와주는 개발 도구이다.
파이썬 코드와 마크다운 영역을 나눠서 작성이 가능하다.
- jupyer notebook 설치 및 실행
$ sudo rm -rf /Library/Frameworks/Python.framework $ rm /usr/local/bin/python3* $ brew uninstall python3 $ brew install python3 $ which python3 $ sudo python3 -m pip install --upgrade pip $ sudo python3 -m pip install jupyter $ which jupyter $ jupyter notebook
jupyter notebook 사용하기 꿀팁
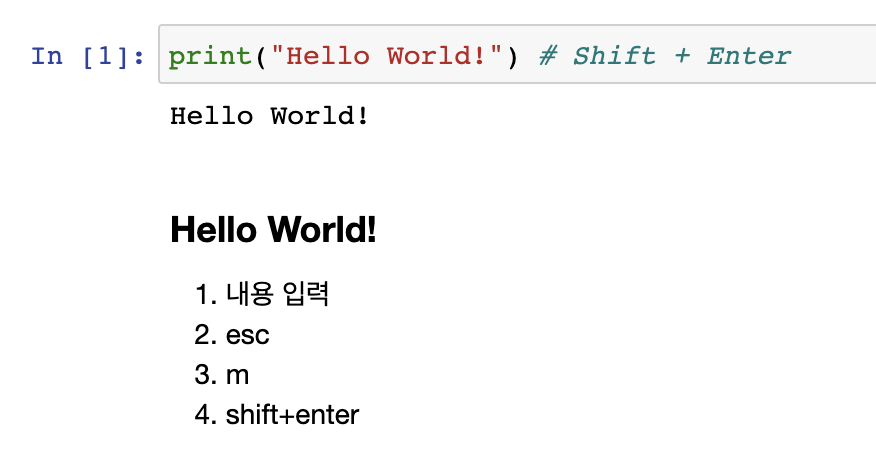
ln[]:가 있는 초록창 안에서 shift+enter버튼을 누르면 실행 결과가 나오며 새로운 칸이 생긴다.
esc를 누르면 초록색 테두리에서 파란색 테두리로 바뀌고, m을 누르면 앞의 In[]:이 사라진다. 이후 다시 enter를 누르면 초록색 테두리로 변하고, ###Hello World!를 입력한 후 shift+enter를 누르면 마크다운으로 변한다!
- Notebook의 2가지 Mode
- 초록색 테두리 : 입력 모드
- Enter로 접근 - 파란색 테두리 : 명령 모드
- ESC로 접근
- Notebook의 2가지 Cell
- Code Cell
- Python 3을 실행할 수 있는 Cell
- 왼쪽에 In[]:이 뜬다. - Markdown Cell
- Markdown을 작성할 수 있는 Cell
- 왼쪽에 In[]:이 뜨지 않는다.
ESC를 누른 상태에서…
M : Mardown Cell로 바꾸는 명령어
Y : Code Cell로 바꾸는 명령어
-
Cell 추가하기 명령 Mode에서(ESC):
A : Above 를 통해 현재 Cell 위에 새로운 Cell 추가
B : Below 를 통해 현재 Cell 아래에 새로운 Cell 추가 -
Cell 삭제하기 명령 Mode에서(ESC):
dd를 통해 현재 Cell 삭제 -
Cell 실행하기 입력 Mode에서:
ctrl/cmd + enter를 통해 현재 Cell 실행
shift + enter를 통해 현재 Cell 실행 후 다음 셀로 넘어감
Markdown
Markdown의 여러 문법들! 이 블로그 또한 마크다운으로 작성하고 있어 익숙하지만 정리해두고자 한다.
1. Header(#, ##, ###, …)
# Header 1 - 제목
Header 1 - 제목
## Header 2 - 소제목
Header 2 - 소제목
## Header 3 - 강조 등등..
Header 3 - 강조 등등..
2. Italic(…, …)
마크다운 문법에는 엔터(줄바꿈)이 없으므로 내용을 입력하고 띄어쓰기를 두번 해줘야 엔터가 된다. 혹은
을 쓰면 된다.
*Italic*
_Italic_
Italic
Italic
3. Bold(…, …)
**bold**
__bold__
bold
bold
나는 __불닭볶음면__ 을 좋아해.
나는 **불닭볶음면** 을 좋아해.
나는 불닭볶음면 을 좋아해.
나는 불닭볶음면 을 좋아해.
4. Strikethrough (~…~)
~strikethrough~
~strikethrough~ <-문자 중간에 취소선이 그어짐!
5. Unordered List(- …, * …)
- 하나
- 둘
- 셋
* 하나
* 둘
* 셋
- 하나
- 둘
- 셋
- 하나
- 둘
- 셋
6. Ordered List(1. …)
1. 하나
2. 둘
3. 셋
- 하나
- 둘
- 셋
